How To: Install USB card reader
I had to use a USB CardReader (Omnikey 5421) in a course. This device will not work out of the box (at least not in Ubuntu 15.10 64-bit) so you will have to do some magic described in this post…
Requirements
This tutorial describes how to install and use the card reader on a Ubuntu installation. So if you are a Mac user (like me) or just have Windows installed, you should install a virtual machine first. VirtualBox is free and quite good, but I am using Parallels Desktop, which is not expensive but provides better host/gest-integration and IMHO performs slightly better.
Now you have to configure that the virtual machine has access to your USB-devices. VirtualBox users will find a short step-by-step tutorial here.
For Parallel do the following: I assinged my USB device permanently to the vm. You can do the same with Paralell just by opening the vm-specific settings, navigate to hardware, select USB & Bluetooth and click on USB Connection Preferences…. Then a new window opens immediatly and you can add such an assignment:
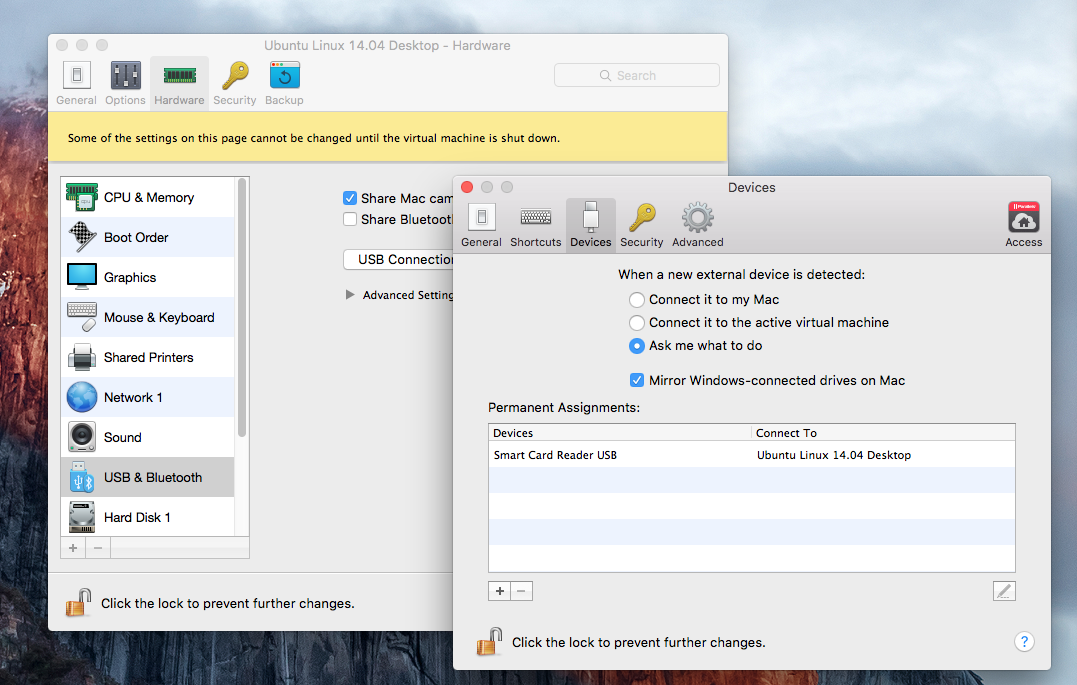
Install dependencies, driver and tools
First of all boot your vm (depends on your vm-provider). In ubuntu you have to install PCSC-Lite, which needs libusb and libscsclite inclusive development dependencies. pcscd is the daemon and the pcsc tools provides a few nice command line tools (e.g. pcsc_scan and gscriptor):
sudo apt-get install libusb-1.0-0-dev libpcsclite-dev pcscd pcsc-tools
I used the following lines to compile and install pcsclite:
wget https://alioth.debian.org/frs/download.php/latestzip/112/ccid-latest.zip
cd ~/Downloads
unzip ccid-latest.zip
tar -xvf ccid-*
cd ccid-*
./configure
make
sudo make install
sudo cp src/92_pcscd_ccid.rules /etc/udev/rules.d/
Now you have to download the device specific driver. Go to hidglobal drivers, select Omikey as your device vendor and Linux x64 as target platform. Then you should get a list with a lot of entries.. The right one is named something like this "OMNIKEY 5x2x PC/SC for Linux 64Bit". Download it and open a terminal and copy/paste the following commands:
cd ~/Downloads
tar -xvf ifdokrfid_lnx_x64-*
cd ifdokrfid_lnx_x64-*
sudo ./install
Now it’s time for a reboot (This may not be mandatory, but I always reboot my machine after a successful driver installation).
Test it
Back in Ubuntu you can use the lsusb command to test if the device is visible:
parallels@ubuntu:~/Downloads/ccid-1.4.21$ sudo lsusb
Bus 001 Device 007: ID 203a:fff9
Bus 001 Device 001: ID 1d6b:0002 Linux Foundation 2.0 root hub
Bus 004 Device 001: ID 1d6b:0003 Linux Foundation 3.0 root hub
Bus 003 Device 001: ID 1d6b:0002 Linux Foundation 2.0 root hub
Bus 002 Device 002: ID 076b:5421 OmniKey AG
Bus 002 Device 001: ID 1d6b:0001 Linux Foundation 1.1 root hub
Now you have to restart the service…
sudo service pcscd restart
… and scan for devices (you will have to put your decive out and in again). If the output looks like this, it works:
pcsc_scan
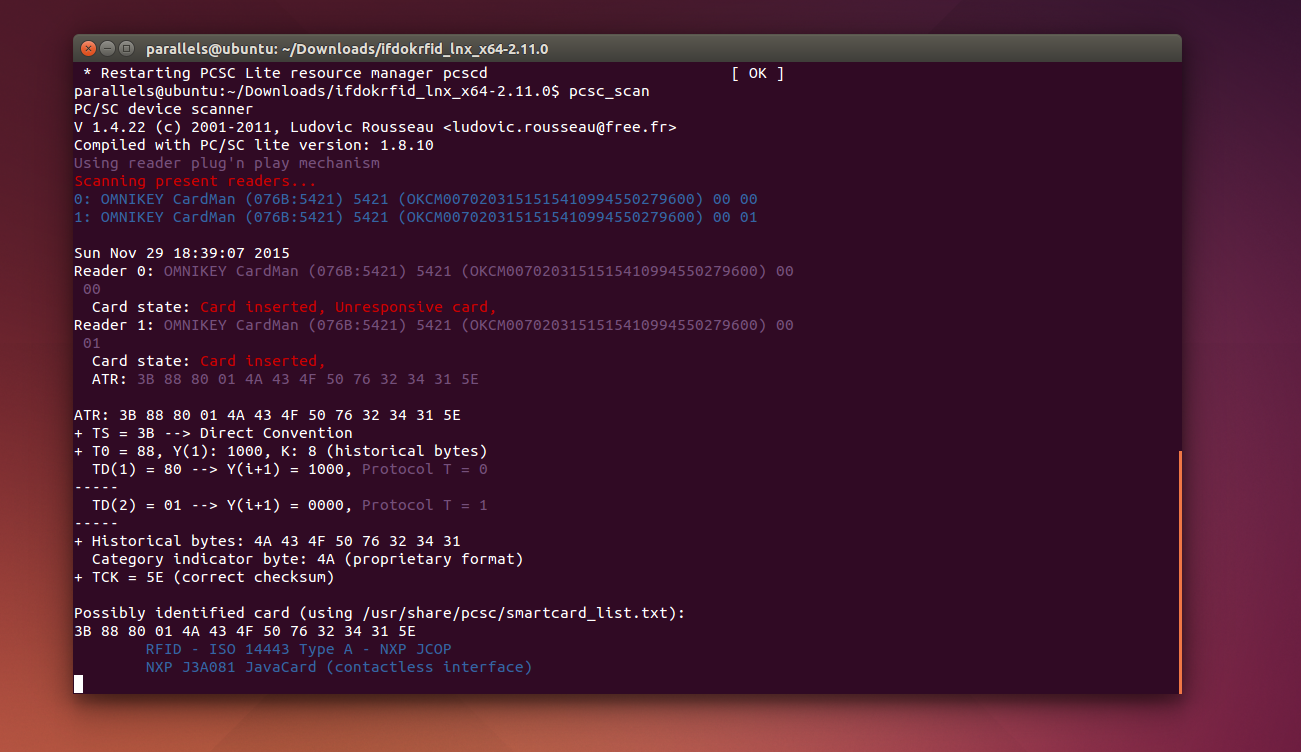
Ready steady go!
Now you can open gscriptor, which provices a nice GUI for issuing ISO 7816-4 APDU-commands to the reader (the specific device can be selected in the settings).